Designer wird vorbereitet...
Professionelle Autoaufkleber aus Vinylfolie für Innen & Aussen. Freistehend/ohne Hintergrund und UV- und wetterfest.
Wenn du Fragen hast, nutze einfach das Kontaktformular oder den Chatbutton.
FAQ
[Ansicht] Im Designer findest du zwei kleine Bilder. Das erste hat die Beschriftung "LAYOUT" und an den Rändern ein Zentimetermaß. Das zweite ist ein Foto. Diese Ansichten kannst du wechseln. Im "Layout" gestaltest du deinen Aufkleber, der produziert wird. Die andere Ansicht ist zum Ausprobieren. Teste Position, Farbe, Größe und Motive an verschiedenen Stellen. Deine Autolackfarbe kannst du über die Farbleiste oben auswählen. Für Scheibenaufkleber empfiehlt sich als Hintergrund schwarz.
[Farbe] Du darfst maximal zwei Farben verwenden. Die Folie wird geschnitten, nicht gedruckt.
[Größe] Bei der Auswahl der Größe hast du zwei Optionen:
"wie Layout" - Der Aufkleber wird genau nach den Maßen gefertigt, wie im Layout abgebildet.
"maximum" - Unabhängig von den Maßen in der Layout Ansicht, wird der Aufkleber in der maximalen Artikelgröße gefertigt.
(Beispiel: Im Layout nutzt du nur 15cm. Das Layout geht aber bis 30cm. Der Artikel wird dann in 30cm Größe gefertigt)
Die Folie wird mit einem Schneideplotter auf Kontur geschnitten. Daher musst bezüglich der Größe ein paar wichtige Vorgaben beim Erstellen deines Motives einhalten.
Motivgröße: Dein Motiv muss schneidfähig sein. Das bedeutet Details dürfen nicht zu klein sein:
- » Texte sollten eine Schrifthöhe von 10mm nicht unterschreiten.
- » Simple Motive sollen nicht kleiner als 10cm sein, detailreiche Motive nicht kleiner als 25cm, komplexe Motive nicht kleiner als 40cm.
Motivbeispiele

simple Motive nicht kleiner als 10cm

detailreiche Motive nicht kleiner als 15cm

Komplexe Motive nicht kleiner als 40cm
Verwendung des Designers
[+]Bild Bild hinzufügen
Füge Motive aus unserer Datenbank hinzu oder nutze eigene Bilder.
[Motive] Datenbank Motive verwenden
Wähle eine Kategorie und stöbere oder gib ein Suchwort ein (Beispiel: Wähle "Hunderassen" und gib "Schäferhund" als Suchwort ein). Nach dem Einfügen wähle unter "Styling" als erstes eine Farbe aus. Die Größe kannst du unter "Sizing" ändern. Breite und Höhe können getrennt festgelegt werden, wenn du auf das Symbol "Schloss" klickst.
[Bild Upload] Eigene Motive verwenden
Das Bild muss folgende Vorraussetzungen für die Fertigung erfüllen: Dateiformat: PNG; Hintergrund: transparent; Motivfarbe: schwarz (die Farbe kannst du dann im Designer ändern); Auflösung: min. 1000px
Falls du kein geeignetes Malprogramm hast, kannst du auf der Webseite https://sketch.io/sketchpad/de/ ein Motiv entprechend unserer Vorgaben erstellen. Im Sketchpad einfach auf das "+" klicken und eine neue Datei erstellen (Größe 1000px, Hintergrund: durchsichtig). Zeichne dein Motiv zum Beispiel mit Bleistift oder Pinsel (Weichzeichnen auf 0%). Als Farbe bitte immer schwarz wählen, in unserem Designer kannst du dann die Farbe ändern. Wenn du fertig bist, einfach auf "exportieren" klicken und als ".png" speichern. Diese Datei kannst du dann in unserem Designer hochladen und verwenden.
Sketchpad bietet auch noch viele Schriftarten und Cliparts. Die kannst du gerne verwenden unter Berücksichtigung unserer Dateivorgaben.
[Layers] Ebenen
Hier kannst du die Reihenfolge der Motive ändern. Zum Beispiel ob ein Text vor oder hinter einem Motiv sein soll.
Tip: Wenn du ein Motiv vor einem anderen Motiv platzierst und die gleiche Farbe wählst wie der Untergrund, kannst du das Motiv "zuschneiden".
Tip: Motiv zuschneiden & verändern
Es gibt auch die Möglichkeit Motive "zuzuschneiden" um zum Beispiel Platz für einen Text zu haben oder damit zwei Motive besser zueinander passen. Dafür müssen wir ein bisschen tricksen. Dazu nutzt du den "Grid"-Hintergrund in schwarz oder weiß. An der Stelle die frei bleiben soll, fügst du zum Beispiel eine Form ein (Grundformen unter "Bild hinzufügen"). In unserem Beispiel ein Rechteck. Dieses Rechteck weist du die Farbe des Grids zu. Also entweder weiß oder schwarz. Mit den zwei Pfeilen neben dem "Entfernen"-Button bewegst du das Rechteck auf Ebenen hoch oder runter. Also in den Vordergrund oder in den Hintergrund. Damit kannst du nun Motive anpassen und zum Beispiel andere Motive oder Texte in das Motiv einfliessen lassen. Dafür schau dir bitte auch nachfolgendes an:


Verwendung des Designers
[+]Bild Bild hinzufügen
Füge Motive aus unserer Datenbank hinzu oder nutze eigene Bilder.
[Motive] Datenbank Motive verwenden
Wähle eine Kategorie und stöbere oder gib ein Suchwort ein (Beispiel: Wähle "Hunderassen" und gib "Schäferhund" als Suchwort ein). Nach dem Einfügen wähle unter "Styling" als erstes eine Farbe aus. Die Größe kannst du unter "Sizing" ändern. Breite und Höhe können getrennt festgelegt werden, wenn du auf das Symbol "Schloss" klickst.
[Bild Upload] Eigene Motive verwenden
Das Bild muss folgende Vorraussetzungen für die Fertigung erfüllen: Dateiformat: PNG; Hintergrund: transparent; Motivfarbe: schwarz (die Farbe kannst du dann im Designer ändern); Auflösung: min. 1000px
Falls du kein geeignetes Malprogramm hast, kannst du auf der Webseite https://sketch.io/sketchpad/de/ ein Motiv entprechend unserer Vorgaben erstellen. Im Sketchpad einfach auf das "+" klicken und eine neue Datei erstellen (Größe 1000px, Hintergrund: durchsichtig). Zeichne dein Motiv zum Beispiel mit Bleistift oder Pinsel (Weichzeichnen auf 0%). Als Farbe bitte immer schwarz wählen, in unserem Designer kannst du dann die Farbe ändern. Wenn du fertig bist, einfach auf "exportieren" klicken und als ".png" speichern. Diese Datei kannst du dann in unserem Designer hochladen und verwenden.
Sketchpad bietet auch noch viele Schriftarten und Cliparts. Die kannst du gerne verwenden unter Berücksichtigung unserer Dateivorgaben.
[Layers] Ebenen
Hier kannst du die Reihenfolge der Motive ändern. Zum Beispiel ob ein Text vor oder hinter einem Motiv sein soll.
Tip: Wenn du ein Motiv vor einem anderen Motiv platzierst und die gleiche Farbe wählst wie der Untergrund, kannst du das Motiv "zuschneiden".
Tip: Motiv zuschneiden & verändern
Es gibt auch die Möglichkeit Motive "zuzuschneiden" um zum Beispiel Platz für einen Text zu haben oder damit zwei Motive besser zueinander passen. Dafür müssen wir ein bisschen tricksen. Dazu nutzt du den "Grid"-Hintergrund in schwarz oder weiß. An der Stelle die frei bleiben soll, fügst du zum Beispiel eine Form ein (Grundformen unter "Bild hinzufügen"). In unserem Beispiel ein Rechteck. Dieses Rechteck weist du die Farbe des Grids zu. Also entweder weiß oder schwarz. Mit den zwei Pfeilen neben dem "Entfernen"-Button bewegst du das Rechteck auf Ebenen hoch oder runter. Also in den Vordergrund oder in den Hintergrund. Damit kannst du nun Motive anpassen und zum Beispiel andere Motive oder Texte in das Motiv einfliessen lassen. Dafür schau dir bitte auch nachfolgendes an:


Details zur Aufkleberfolie
» wetterfest, UV-beständig und waschanlagenfest
» professionelle KFZ-Folie mit glänzender Oberfläche in Profiqualität
» Haltbarkeit: Innenbereich unbegrenzt, Außenbereich mehrere Jahre
» Materialstärke: 0,075 mm
» formbeständig, wasserfest, temperaturbeständig (-40 bis +80 Grad)
» mit bebilderter Verklebeanleitung
» wetterfest, UV-beständig und waschanlagenfest

Beispiele zur Farbanzahl

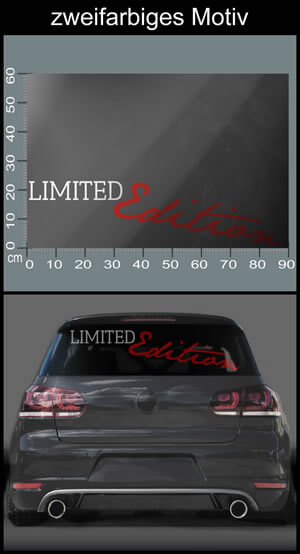
























































Information zur Produktsicherheit
Hersteller/ EU Verantwortliche Person


